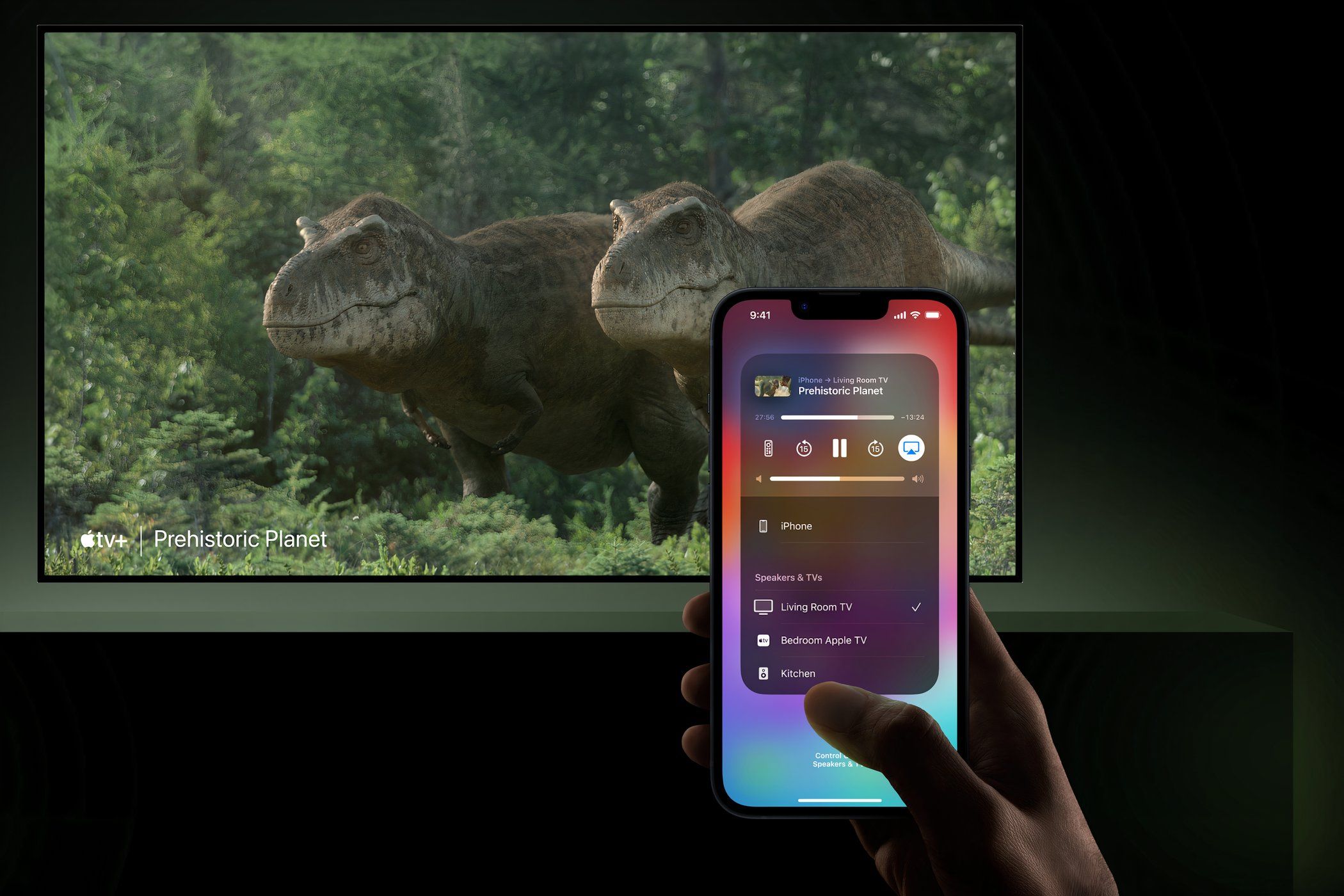
YL Software Insights: Mastering the Art of File Relocation in Different Directories

Mastering Display Customization on Windows [Student]: What Is the Value of (B ) if It Satisfies the Equation (\Frac{b}{6} = 9 )?
The Windows 10 display settings allow you to change the appearance of your desktop and customize it to your liking. There are many different display settings you can adjust, from adjusting the brightness of your screen to choosing the size of text and icons on your monitor. Here is a step-by-step guide on how to adjust your Windows 10 display settings.
1. Find the Start button located at the bottom left corner of your screen. Click on the Start button and then select Settings.
2. In the Settings window, click on System.
3. On the left side of the window, click on Display. This will open up the display settings options.
4. You can adjust the brightness of your screen by using the slider located at the top of the page. You can also change the scaling of your screen by selecting one of the preset sizes or manually adjusting the slider.
5. To adjust the size of text and icons on your monitor, scroll down to the Scale and layout section. Here you can choose between the recommended size and manually entering a custom size. Once you have chosen the size you would like, click the Apply button to save your changes.
6. You can also adjust the orientation of your display by clicking the dropdown menu located under Orientation. You have the options to choose between landscape, portrait, and rotated.
7. Next, scroll down to the Multiple displays section. Here you can choose to extend your display or duplicate it onto another monitor.
8. Finally, scroll down to the Advanced display settings section. Here you can find more advanced display settings such as resolution and color depth.
By making these adjustments to your Windows 10 display settings, you can customize your desktop to fit your personal preference. Additionally, these settings can help improve the clarity of your monitor for a better viewing experience.
Post navigation
What type of maintenance tasks should I be performing on my PC to keep it running efficiently?
What is the best way to clean my computer’s registry?
Also read:
- [New] 2024 Approved 5 Top Action Cameras with Full HD in Your Pocket
- [Updated] Melodies & Movie Editing IMovie Edition
- 1. Uncommon DJ Mastery: Top Secret Kicks for Your Karate Mixes - PCDJ Edition
- 完璧なGIFを作成:対象の背景を透明にする方法トップ5推薦
- Best Lava Pattern Lock Removal Tools Remove Android Pattern Lock Without Losing Data
- BlackRock and Invesco Collaborate on Galaxy Bitcoin ETF Platform via DTCC, Explored by YL Software Experts
- Don't Miss Out! Secure Your Dex The Halls & Enjoy $30 Savings Through Year-End!
- Efficiently Diagnosing & Fixing Network Card Issues: A Step-by-Step Guide by YL Computing
- Essential Digital Art: Minimalist Design Backgrounds by YL Computing
- High-Definition Steven Universe Backdrop Collection - Premium Wallpaper Visuals by YL Software
- Ideal 7 Video Players for Apple Devices for 2024
- In 2024, A Drone's Leap Into Clarity - Q500 Reviewed
- In 2024, Top IMEI Unlokers for Your Oppo Find X6 Phone
- Optimize YouTube Submission - Swift Rendering and Uploading Methods for 2024
- Solving Scanning Device Driver Problems - Expert Advice From YL Computing
- Step-by-Step Guide to Track BTC Address Funds with an Online Crypto Checker by YL Software
- Updated In-Depth Process Changing the Narrative Voice of Your Visual Story
- Title: YL Software Insights: Mastering the Art of File Relocation in Different Directories
- Author: Matthew
- Created at : 2025-02-27 07:52:50
- Updated at : 2025-03-03 19:33:41
- Link: https://solve-popular.techidaily.com/yl-software-insights-mastering-the-art-of-file-relocation-in-different-directories/
- License: This work is licensed under CC BY-NC-SA 4.0.