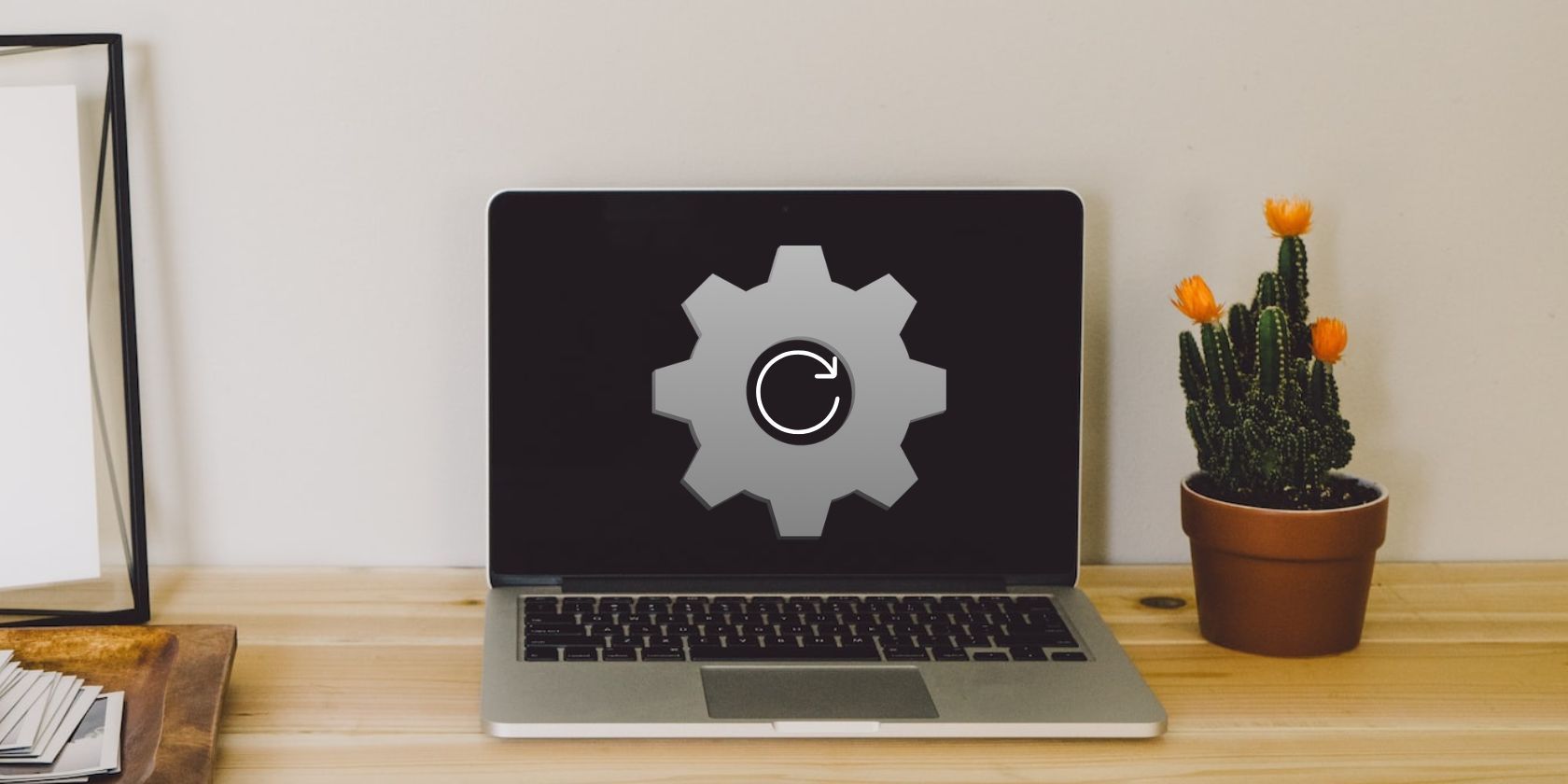
Updating Your System's BIOS: A Solution for Specific Hardware Issues?

Tutor]: To Find the Value of (B ), We Need to Isolate (B ) on One Side of the Equation. We Can Do This by Multiplying Both Sides of the Equation by 6, Which Is the Inverse Operation of Division by 6. Here Are the Steps:
The Windows 10 display settings allow you to change the appearance of your desktop and customize it to your liking. There are many different display settings you can adjust, from adjusting the brightness of your screen to choosing the size of text and icons on your monitor. Here is a step-by-step guide on how to adjust your Windows 10 display settings.
1. Find the Start button located at the bottom left corner of your screen. Click on the Start button and then select Settings.
2. In the Settings window, click on System.
3. On the left side of the window, click on Display. This will open up the display settings options.
4. You can adjust the brightness of your screen by using the slider located at the top of the page. You can also change the scaling of your screen by selecting one of the preset sizes or manually adjusting the slider.
5. To adjust the size of text and icons on your monitor, scroll down to the Scale and layout section. Here you can choose between the recommended size and manually entering a custom size. Once you have chosen the size you would like, click the Apply button to save your changes.
6. You can also adjust the orientation of your display by clicking the dropdown menu located under Orientation. You have the options to choose between landscape, portrait, and rotated.
7. Next, scroll down to the Multiple displays section. Here you can choose to extend your display or duplicate it onto another monitor.
8. Finally, scroll down to the Advanced display settings section. Here you can find more advanced display settings such as resolution and color depth.
By making these adjustments to your Windows 10 display settings, you can customize your desktop to fit your personal preference. Additionally, these settings can help improve the clarity of your monitor for a better viewing experience.
Post navigation
What type of maintenance tasks should I be performing on my PC to keep it running efficiently?
What is the best way to clean my computer’s registry?
Also read:
- [New] Enhance Your Video Impact with Slow Motion on IG for 2024
- [Updated] Immersive VR Capture Mastery 9 Techniques for Success
- [Updated] Tailored Broadcasting Strategies for Various Platforms (YT, FB, Twitch) for 2024
- [Updated] The Future Is Here Free, Innovative FB Story Enhancers
- Automate Clean-Up: Setting Windows 7 for Auto-Delete Aged Backups
- Come Eseguire Il Ripristino Di Un Sistema Con Nessun Punto Di Ripristino in Windows 7
- Come Recuperare I Tuoi Mondi Minecraft Eliminati: Soluzioni per Windows, PS4 Ed Smartphone
- Discover the Top 3 Techniques to Enable Offline File Access on Windows Prise Newsletter
- Effective Solutions for Patchy Sound Interruptions in Windows 11 Environments
- Elevating Your Podcast Remote Recording Done Right for 2024
- Expert Guide: How to Do a Clean Slate Refresh of Your Laptop's OS, Bypassing the Need for Reinstallation
- Fixing 'Cygwin1.dll' Errors: Effective Strategies and Solutions
- In 2024, Hassle-Free Ways to Remove FRP Lock on Nubia Red Magic 8S Pro+with/without a PC
- OneDrive 同步阻断手册:如何暫時中止与OneDrive文件同步
- Resolve Windows 10 Error Code 0X81000037 with Three Effective Solutions
- The Sentence 'Plus if Renovations Are Needed Then These Could Add Value Too.' Refers to a Potential Change to Existing Architectural Elements but without Specific Details, Hence It's Omitted From the Complexity Ranking.
- Troubleshooting Hulu's RUNUNK13 Error with Easy Fixes
- Title: Updating Your System's BIOS: A Solution for Specific Hardware Issues?
- Author: Matthew
- Created at : 2025-02-27 21:24:41
- Updated at : 2025-03-03 17:17:45
- Link: https://solve-popular.techidaily.com/updating-your-systems-bios-a-solution-for-specific-hardware-issues/
- License: This work is licensed under CC BY-NC-SA 4.0.