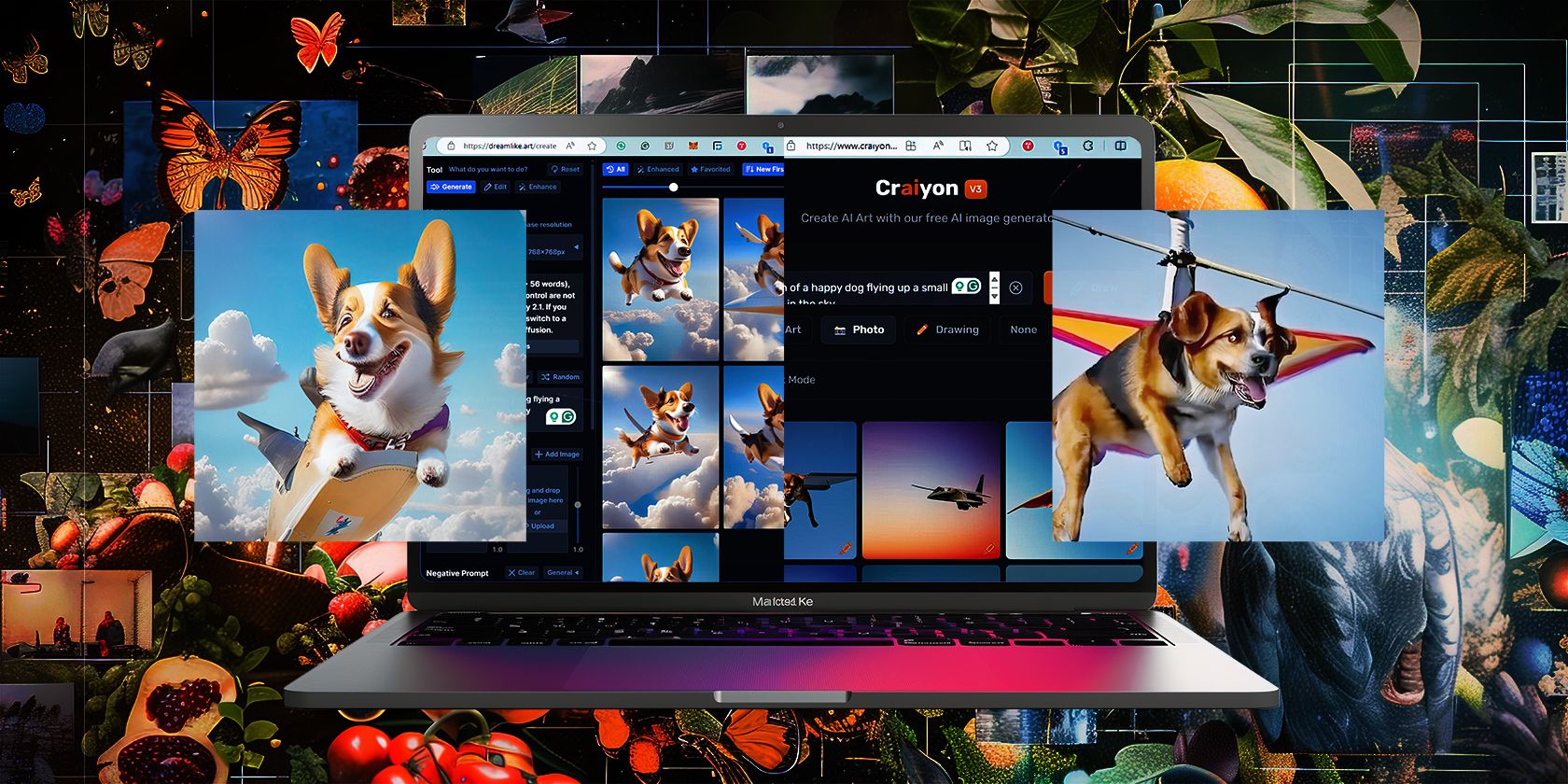
Understanding Prevalent Reasons Behind Computer Hardware Malfunctions - Insights by YL Computing

[\Frac{b}{6} = 9 \
The Windows 10 display settings allow you to change the appearance of your desktop and customize it to your liking. There are many different display settings you can adjust, from adjusting the brightness of your screen to choosing the size of text and icons on your monitor. Here is a step-by-step guide on how to adjust your Windows 10 display settings.
1. Find the Start button located at the bottom left corner of your screen. Click on the Start button and then select Settings.
2. In the Settings window, click on System.
3. On the left side of the window, click on Display. This will open up the display settings options.
4. You can adjust the brightness of your screen by using the slider located at the top of the page. You can also change the scaling of your screen by selecting one of the preset sizes or manually adjusting the slider.
5. To adjust the size of text and icons on your monitor, scroll down to the Scale and layout section. Here you can choose between the recommended size and manually entering a custom size. Once you have chosen the size you would like, click the Apply button to save your changes.
6. You can also adjust the orientation of your display by clicking the dropdown menu located under Orientation. You have the options to choose between landscape, portrait, and rotated.
7. Next, scroll down to the Multiple displays section. Here you can choose to extend your display or duplicate it onto another monitor.
8. Finally, scroll down to the Advanced display settings section. Here you can find more advanced display settings such as resolution and color depth.
By making these adjustments to your Windows 10 display settings, you can customize your desktop to fit your personal preference. Additionally, these settings can help improve the clarity of your monitor for a better viewing experience.
Post navigation
What type of maintenance tasks should I be performing on my PC to keep it running efficiently?
What is the best way to clean my computer’s registry?
Also read:
- [New] Professional 3D Design Apps - Top 5 for Youtubers
- [Updated] Preparing Your Environment Zoom Room Configuration Tips
- 2024 Approved Generate Brand Identity Accessible Logo Templates & Editing
- 2024 Approved Sustainable Filmmaking Aids at No Charge
- 6 Ways to Survive and Thrive in the AI-Dominated Workplace
- 比較考察: NTI Echo 以外にもっと良い東芝 SSD コピープログラムがあります
- Beste Kostenfreie Cloud-Speicher-Sofware Für Computer - Professionelle Empfehlungen Und Vergleiche
- Cookiebot-Driven Data Collection & Analysis
- Download & Install Latest Drivers for Your HP LaserJet 1320 Printer – Windows Compatible
- Effiziente Behebung Des Weißen Bildschirm-Todes Auf Einem Windows 11 PC
- Erkennen Und Beheben: Warum Ihre Gesendeten Emails Im Outlook Nicht Angezeigt Werden - Entdeckung Von 4 Lösungen
- Guide Facile: Deux Techniques Pour Formater Un Disque Dur Sans Supprimer Windows (Versions 11, 10, 8 Et 7).
- In 2024, How to Use Google Assistant on Your Lock Screen Of Nubia Red Magic 8S Pro Phone
- Quick Solutions: Resolving 'No Bootable Device' On Your HP Stream 11 Laptop
- Recuperación Gratuita De Imágenes Borradas en Una Memoria SD Mediante El Método 'Las Cuatro Formas'
- Transfer, iPhone, and Images.
- Ultimate Guide on Lava Blaze 2 FRP Bypass
- Unveiling the Causes of Persistent Freezes in Microsoft Word While Attempting to Save Documents
- Your Ultimate IPad Handbook: Download and Savor Movies Offline with Just Two Simple Tricks!
- Title: Understanding Prevalent Reasons Behind Computer Hardware Malfunctions - Insights by YL Computing
- Author: Matthew
- Created at : 2025-02-25 19:03:02
- Updated at : 2025-03-04 05:17:50
- Link: https://solve-popular.techidaily.com/understanding-prevalent-reasons-behind-computer-hardware-malfunctions-insights-by-yl-computing/
- License: This work is licensed under CC BY-NC-SA 4.0.