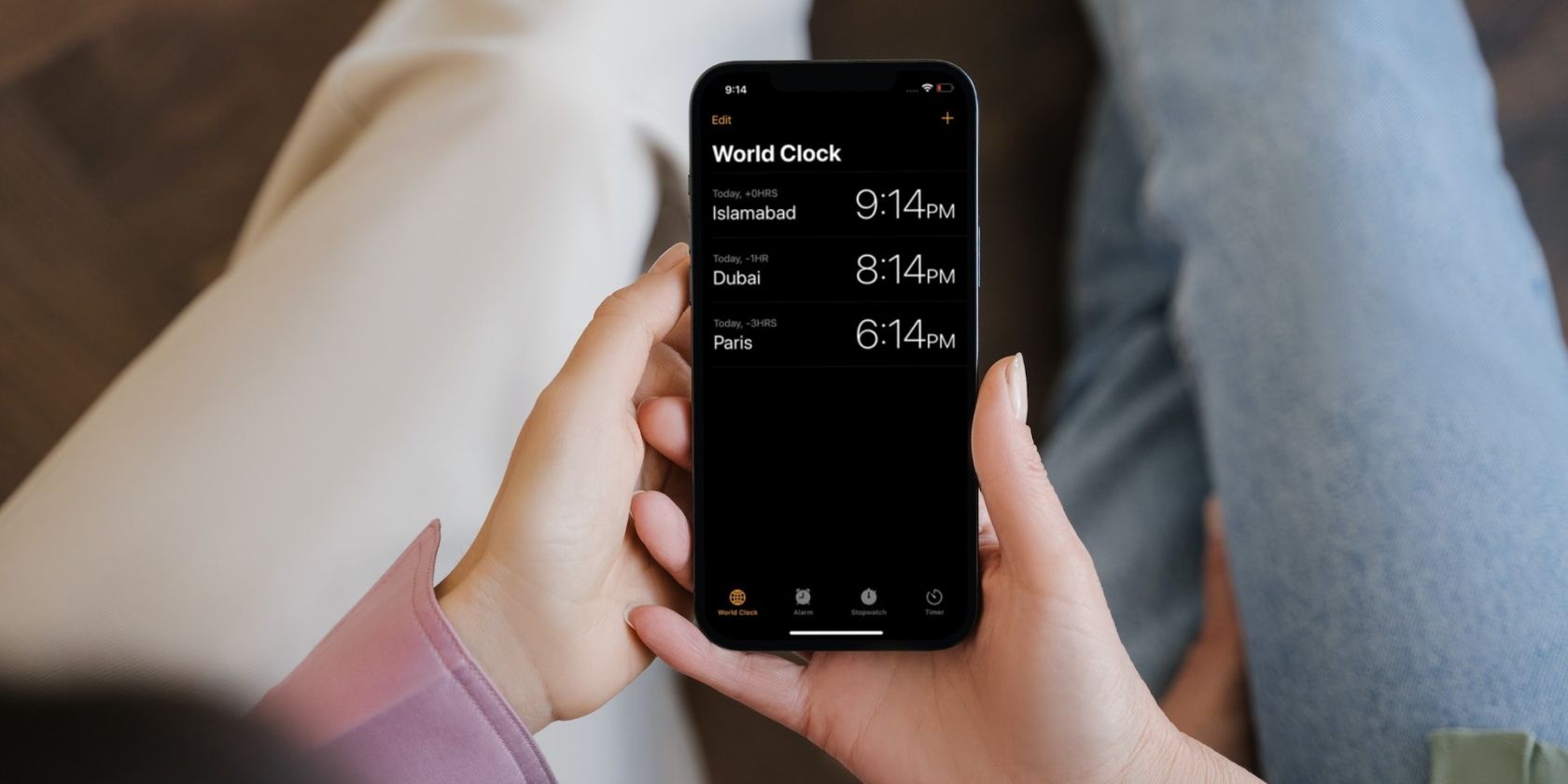
Step-by-Step Guide: Retrieving and Modifying Control Panel Preferences From Remote Machines with YL Software

Mastering Display Customization on Windows [Student]: What Is the Value of (B ) if It Satisfies the Equation (\Frac{b}{6} = 9 )?
The Windows 10 display settings allow you to change the appearance of your desktop and customize it to your liking. There are many different display settings you can adjust, from adjusting the brightness of your screen to choosing the size of text and icons on your monitor. Here is a step-by-step guide on how to adjust your Windows 10 display settings.
1. Find the Start button located at the bottom left corner of your screen. Click on the Start button and then select Settings.
2. In the Settings window, click on System.
3. On the left side of the window, click on Display. This will open up the display settings options.
4. You can adjust the brightness of your screen by using the slider located at the top of the page. You can also change the scaling of your screen by selecting one of the preset sizes or manually adjusting the slider.
5. To adjust the size of text and icons on your monitor, scroll down to the Scale and layout section. Here you can choose between the recommended size and manually entering a custom size. Once you have chosen the size you would like, click the Apply button to save your changes.
6. You can also adjust the orientation of your display by clicking the dropdown menu located under Orientation. You have the options to choose between landscape, portrait, and rotated.
7. Next, scroll down to the Multiple displays section. Here you can choose to extend your display or duplicate it onto another monitor.
8. Finally, scroll down to the Advanced display settings section. Here you can find more advanced display settings such as resolution and color depth.
By making these adjustments to your Windows 10 display settings, you can customize your desktop to fit your personal preference. Additionally, these settings can help improve the clarity of your monitor for a better viewing experience.
Post navigation
What type of maintenance tasks should I be performing on my PC to keep it running efficiently?
What is the best way to clean my computer’s registry?
Also read:
- [Updated] 2024 Approved Eliminate Clutter on Tweet Feed with Top 20 Apps
- [Updated] Onboard Recorder Use in Huawei Mate and P Series (Mate 10, Mate 20; P20, P10).
- 保護商業機密,支持MSPs——AOMEI Backupper技術人員Plus提供的Windows留存和災難恢復選擇
- Apple Discontinues Premium Fabric Collection, Launches Exclusive Beats Case Series: Insights
- Cookiebot-Driven Success: Boost Your Site's Visibility and Conversions
- Cookiebot-Enabled Solutions: Optimized User Experience with Advanced Tracking
- Cookiebot-Enabled: Enhance Your Site with Advanced Analytics and Tracking
- Cookiebot-Enabled: Optimize Your Site with Advanced Tracking Technology
- CS:GO Optimization Tactics for Smooth, Lag-Free Gameplay
- In 2024, 5 Ways to Track Honor 90 without App | Dr.fone
- Solving Assassin's Creed Odyssey PC Freeze Issues: Ultimate Guide and Fixes
- Stream Like a Pro Top 5 Devices for Live Recording Success for 2024
- Unleash Your Potential with Filmora's Loved 9 Traits for 2024
- Title: Step-by-Step Guide: Retrieving and Modifying Control Panel Preferences From Remote Machines with YL Software
- Author: Matthew
- Created at : 2025-02-27 21:56:48
- Updated at : 2025-03-04 00:43:45
- Link: https://solve-popular.techidaily.com/step-by-step-guide-retrieving-and-modifying-control-panel-preferences-from-remote-machines-with-yl-software/
- License: This work is licensed under CC BY-NC-SA 4.0.