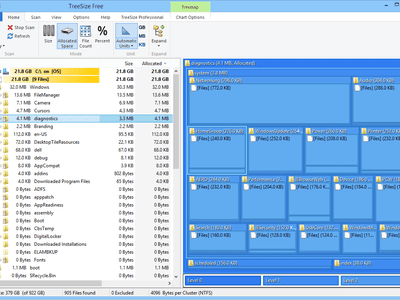
Step-by-Step Guide: Refreshing Your Windows Graphics Drivers Efficiently - GuruTech Solutions

[6 \Times \Frac{b}{6} = 9 \Times 6 \
The Windows 10 display settings allow you to change the appearance of your desktop and customize it to your liking. There are many different display settings you can adjust, from adjusting the brightness of your screen to choosing the size of text and icons on your monitor. Here is a step-by-step guide on how to adjust your Windows 10 display settings.
1. Find the Start button located at the bottom left corner of your screen. Click on the Start button and then select Settings.
2. In the Settings window, click on System.
3. On the left side of the window, click on Display. This will open up the display settings options.
4. You can adjust the brightness of your screen by using the slider located at the top of the page. You can also change the scaling of your screen by selecting one of the preset sizes or manually adjusting the slider.
5. To adjust the size of text and icons on your monitor, scroll down to the Scale and layout section. Here you can choose between the recommended size and manually entering a custom size. Once you have chosen the size you would like, click the Apply button to save your changes.
6. You can also adjust the orientation of your display by clicking the dropdown menu located under Orientation. You have the options to choose between landscape, portrait, and rotated.
7. Next, scroll down to the Multiple displays section. Here you can choose to extend your display or duplicate it onto another monitor.
8. Finally, scroll down to the Advanced display settings section. Here you can find more advanced display settings such as resolution and color depth.
By making these adjustments to your Windows 10 display settings, you can customize your desktop to fit your personal preference. Additionally, these settings can help improve the clarity of your monitor for a better viewing experience.
Post navigation
What type of maintenance tasks should I be performing on my PC to keep it running efficiently?
What is the best way to clean my computer’s registry?
Also read:
- [New] From Standard to Spectaculuxe Video Enhancer 2.2 Upgrade Guide
- 2024 Approved Hear the Difference on Chrome The Ultimate Guide to Voice Alteration Apps
- 全面解決方案:為Windows 11系統進行CFexpress卡数据恢复指南
- 重新发现被删除文件的秘密:多种场景下0成本提取技巧
- Comprehensive Guide to Valheim Flora for 2024
- Data Restoration Techniques for Compact Flash (CF) Storage Devices: Expert Tips & Tricks
- In 2024, 2022 Winter Games Skate Spotlights
- In 2024, File Funneling Transfer Techniques for Your Computer
- In 2024, From Zero to Hero Downloading and Setting up OBS for macOS
- Jenis-Jenis Praksis Menyelesaikan Kecacauan Video Di USB Dengan Menggunakan Berbagai Alat Tampil
- Problemas Al Hacer Una Copia De Seguridad? Sigue Estas Directrices Para Evitar Congelamiento Del Disco Duro Externo
- Recupera I File Perduti: Strategie Efficaci per Il Ripristino Di Una Cartella Cancellata Da Un Hard Disk Esterno
- Step-by-Step Guide: Removing Previously Transferred Images From Your iPhone
- Undelete lost messages from M6 5G
- What Is Apple M1 Chip?
- Windows 10 Compatibility: Restoring Microphone Function in AirPods Headphones
- Title: Step-by-Step Guide: Refreshing Your Windows Graphics Drivers Efficiently - GuruTech Solutions
- Author: Matthew
- Created at : 2025-03-01 19:17:42
- Updated at : 2025-03-03 23:46:32
- Link: https://solve-popular.techidaily.com/step-by-step-guide-refreshing-your-windows-graphics-drivers-efficiently-gurutech-solutions/
- License: This work is licensed under CC BY-NC-SA 4.0.