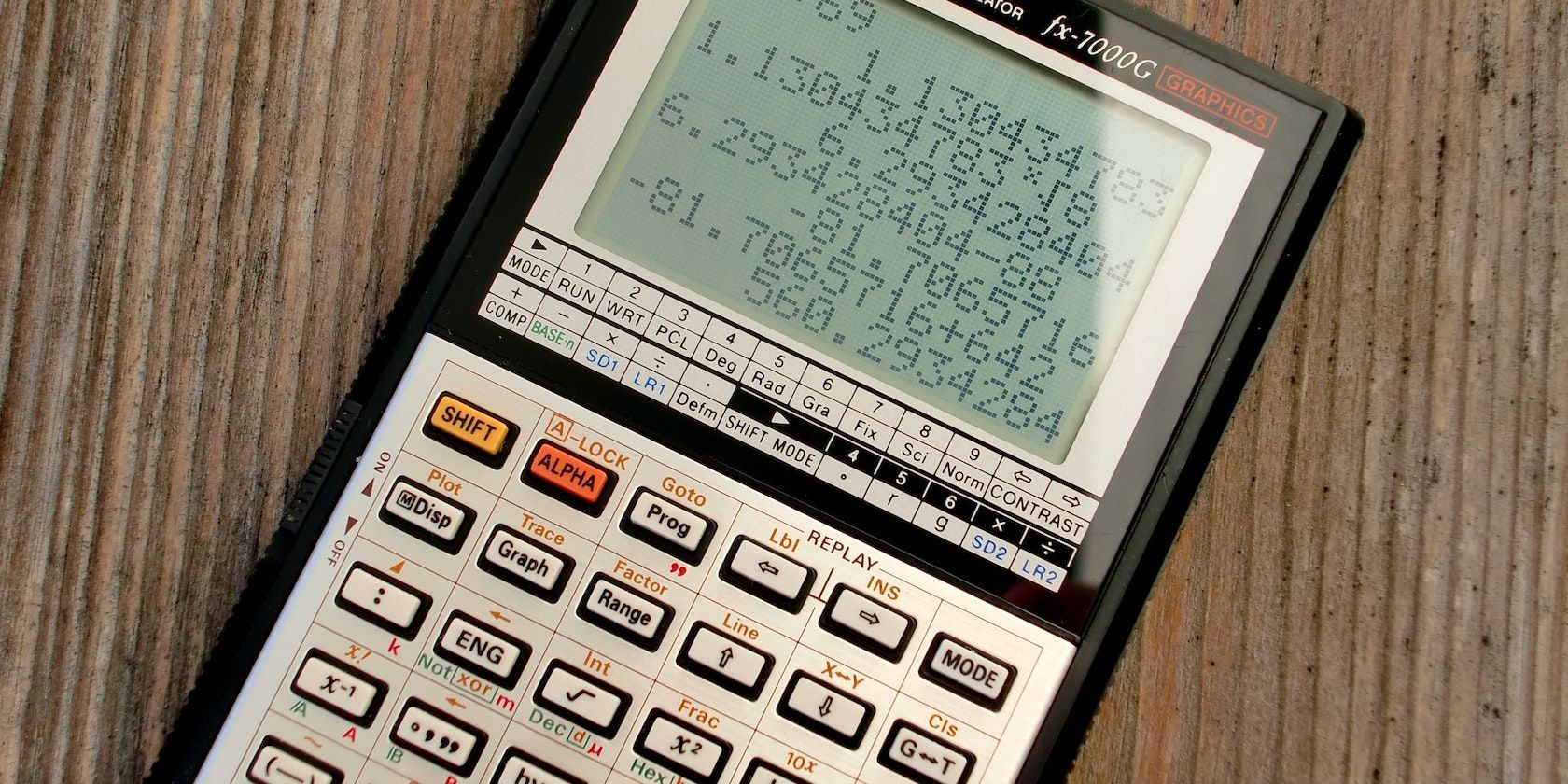
Solving Laptop Charger Issues: Repair Techniques & Tips - YL Computing Guide

Mastering Display Customization on Windows [Student]: What Is the Value of (B ) if It Satisfies the Equation (\Frac{b}{6} = 9 )?
The Windows 10 display settings allow you to change the appearance of your desktop and customize it to your liking. There are many different display settings you can adjust, from adjusting the brightness of your screen to choosing the size of text and icons on your monitor. Here is a step-by-step guide on how to adjust your Windows 10 display settings.
1. Find the Start button located at the bottom left corner of your screen. Click on the Start button and then select Settings.
2. In the Settings window, click on System.
3. On the left side of the window, click on Display. This will open up the display settings options.
4. You can adjust the brightness of your screen by using the slider located at the top of the page. You can also change the scaling of your screen by selecting one of the preset sizes or manually adjusting the slider.
5. To adjust the size of text and icons on your monitor, scroll down to the Scale and layout section. Here you can choose between the recommended size and manually entering a custom size. Once you have chosen the size you would like, click the Apply button to save your changes.
6. You can also adjust the orientation of your display by clicking the dropdown menu located under Orientation. You have the options to choose between landscape, portrait, and rotated.
7. Next, scroll down to the Multiple displays section. Here you can choose to extend your display or duplicate it onto another monitor.
8. Finally, scroll down to the Advanced display settings section. Here you can find more advanced display settings such as resolution and color depth.
By making these adjustments to your Windows 10 display settings, you can customize your desktop to fit your personal preference. Additionally, these settings can help improve the clarity of your monitor for a better viewing experience.
Post navigation
What type of maintenance tasks should I be performing on my PC to keep it running efficiently?
What is the best way to clean my computer’s registry?
Also read:
- [New] In 2024, Tasty Trailblazers Culinary YouTube Icons
- [Updated] In 2024, Rectify Faux Face Display on Social Network Engagements
- 「Googleドライブの片方向同期完了!簡単な賢い2つの作戦」
- 1. Ultimate Comparison of Top-Ranking Free Synology Backup Tools - Find the Optimal Choice
- 2024 Approved Is Screening YouTube Footage Illegal?
- 2024 Approved Maximizing Audience Reach Prime Dissemination Days
- Crafting Memorable Dialogues A Screenwriter's Guide
- Ensuring Successful Boot Disk Backups on Your Windows 7 System
- How to Migrate Data Between SSD Disks Using Two Different Techniques
- In 2024, Premier GIF Application Selection for iPhone Users
- In 2024, S Top 10 Streaming Video Services Free Ones Available
- Is It Essential to Secure Your Operating System & Apps with Regular Backups?
- Preparation to Beat Giovani in Pokemon Go For Honor 90 Lite | Dr.fone
- Synology C2 Sicherung - Schritt-Für-Schritt-Betriebshandbuch Und Kostenloses Substitut
- Unleashing Creative Potential with Pixiz for Photo Videos
- Windows 10/11用のUSBリカバリディスク作り手順
- Windows 11 再生可能なブートパーティションの失われた回復方法
- Title: Solving Laptop Charger Issues: Repair Techniques & Tips - YL Computing Guide
- Author: Matthew
- Created at : 2025-03-02 01:00:42
- Updated at : 2025-03-04 01:23:37
- Link: https://solve-popular.techidaily.com/solving-laptop-charger-issues-repair-techniques-and-tips-yl-computing-guide/
- License: This work is licensed under CC BY-NC-SA 4.0.