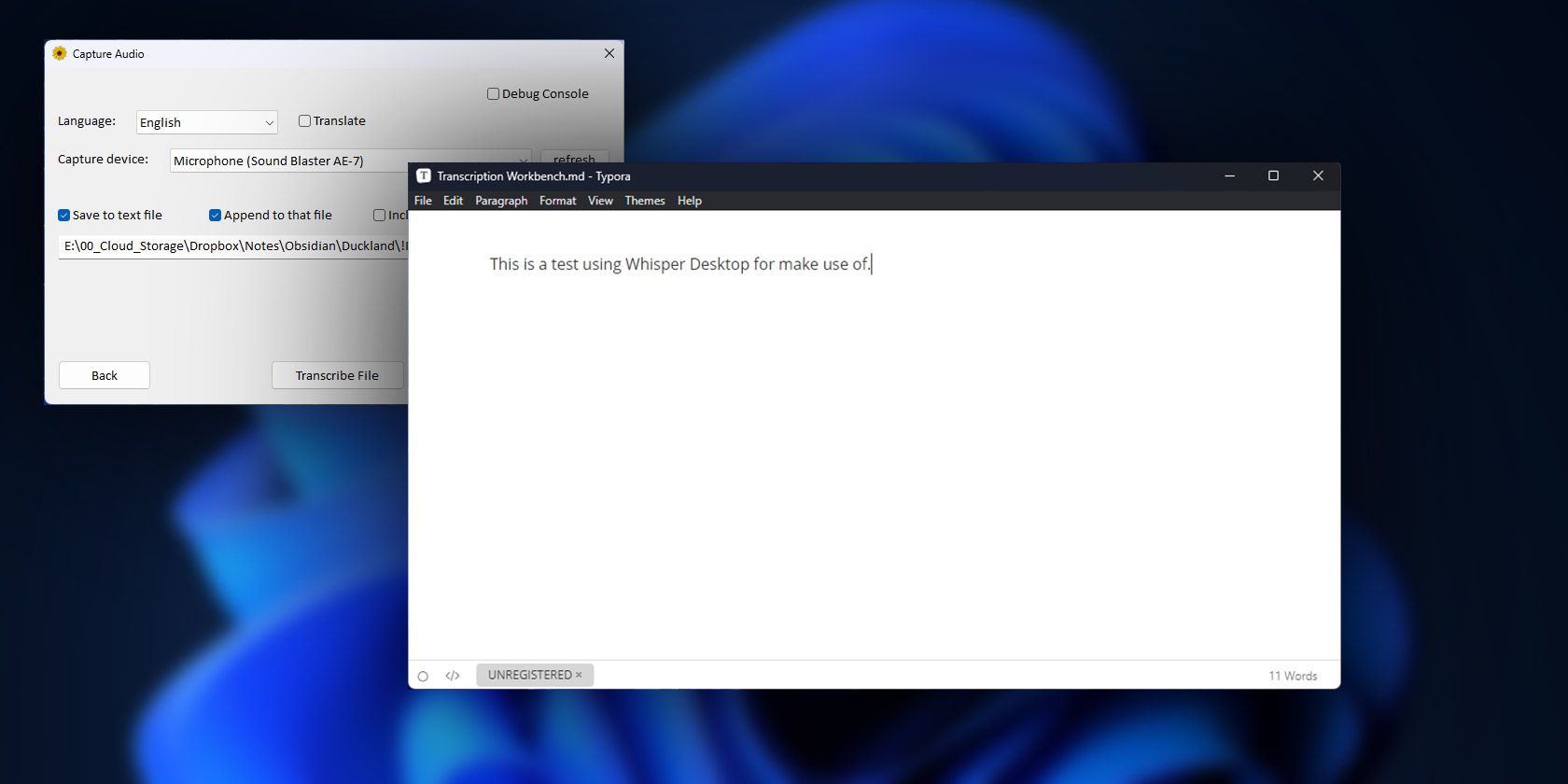
Simultaneously Running Windows Defender and a Secondary AV: Is It Feasible?

[6 \Times \Frac{b}{6} = 9 \Times 6 \
The Windows 10 display settings allow you to change the appearance of your desktop and customize it to your liking. There are many different display settings you can adjust, from adjusting the brightness of your screen to choosing the size of text and icons on your monitor. Here is a step-by-step guide on how to adjust your Windows 10 display settings.
1. Find the Start button located at the bottom left corner of your screen. Click on the Start button and then select Settings.
2. In the Settings window, click on System.
3. On the left side of the window, click on Display. This will open up the display settings options.
4. You can adjust the brightness of your screen by using the slider located at the top of the page. You can also change the scaling of your screen by selecting one of the preset sizes or manually adjusting the slider.
5. To adjust the size of text and icons on your monitor, scroll down to the Scale and layout section. Here you can choose between the recommended size and manually entering a custom size. Once you have chosen the size you would like, click the Apply button to save your changes.
6. You can also adjust the orientation of your display by clicking the dropdown menu located under Orientation. You have the options to choose between landscape, portrait, and rotated.
7. Next, scroll down to the Multiple displays section. Here you can choose to extend your display or duplicate it onto another monitor.
8. Finally, scroll down to the Advanced display settings section. Here you can find more advanced display settings such as resolution and color depth.
By making these adjustments to your Windows 10 display settings, you can customize your desktop to fit your personal preference. Additionally, these settings can help improve the clarity of your monitor for a better viewing experience.
Post navigation
What type of maintenance tasks should I be performing on my PC to keep it running efficiently?
What is the best way to clean my computer’s registry?
Also read:
- [New] 2024 Approved Unlock the Magic of Stories in FB – Free, Cross-Platform Tools
- [Updated] 2024 Approved Beyond the Skyline with Yuneec's Typhoon Q500
- Amazon Web Services Unveils New Melbourne Data Center with a Projected $4.5 Billion Boost
- Exploring the Effects of the Great Proletarian Cultural Revolution on Modern China by YL Computing
- How to Fix a Printer That Continues Producing Blank Sheets - Tips by YL Software Solutions
- In 2024, How To Fake GPS On Poco X5 Pro For Mobile Legends? | Dr.fone
- In 2024, Tips and Tricks for Setting Up your Honor Play 40C Phone Pattern Lock
- In 2024, Top 10 Fingerprint Lock Apps to Lock Your Xiaomi Mix Fold 3 Phone
- Is Your Processor Operating as Expected? Insights From YL Software Professionals
- Pokemon Go Error 12 Failed to Detect Location On Vivo Y55s 5G (2023)? | Dr.fone
- Resolving Scanner Issues: A Step-by-Step Guide From YL Computing Software Solutions
- Top-Tier Durable Tablet: A Windows Device That Enhances Productivity with Built-In Stylus - Insights From a ZDNet Review
- Ultimate Screen Recorder Guide – Apeak vs Others for 2024
- Video Guide: Understanding the Difference Between Setlists and DJ Music Selection
- YL Software's High-Definition Matrix Animation: Deep Background, Light Blue Hues in Continuous Flow
- Title: Simultaneously Running Windows Defender and a Secondary AV: Is It Feasible?
- Author: Matthew
- Created at : 2025-02-25 18:13:35
- Updated at : 2025-03-04 06:55:03
- Link: https://solve-popular.techidaily.com/simultaneously-running-windows-defender-and-a-secondary-av-is-it-feasible/
- License: This work is licensed under CC BY-NC-SA 4.0.