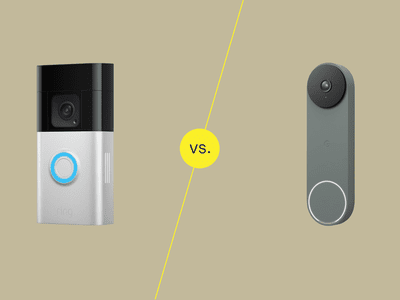
Is It Possible for a Windows Timer to Awaken Your PC From Hibernation? - Tech Insights by YL Software

[6 \Times \Frac{b}{6} = 9 \Times 6 \
The Windows 10 display settings allow you to change the appearance of your desktop and customize it to your liking. There are many different display settings you can adjust, from adjusting the brightness of your screen to choosing the size of text and icons on your monitor. Here is a step-by-step guide on how to adjust your Windows 10 display settings.
1. Find the Start button located at the bottom left corner of your screen. Click on the Start button and then select Settings.
2. In the Settings window, click on System.
3. On the left side of the window, click on Display. This will open up the display settings options.
4. You can adjust the brightness of your screen by using the slider located at the top of the page. You can also change the scaling of your screen by selecting one of the preset sizes or manually adjusting the slider.
5. To adjust the size of text and icons on your monitor, scroll down to the Scale and layout section. Here you can choose between the recommended size and manually entering a custom size. Once you have chosen the size you would like, click the Apply button to save your changes.
6. You can also adjust the orientation of your display by clicking the dropdown menu located under Orientation. You have the options to choose between landscape, portrait, and rotated.
7. Next, scroll down to the Multiple displays section. Here you can choose to extend your display or duplicate it onto another monitor.
8. Finally, scroll down to the Advanced display settings section. Here you can find more advanced display settings such as resolution and color depth.
By making these adjustments to your Windows 10 display settings, you can customize your desktop to fit your personal preference. Additionally, these settings can help improve the clarity of your monitor for a better viewing experience.
Post navigation
What type of maintenance tasks should I be performing on my PC to keep it running efficiently?
What is the best way to clean my computer’s registry?
Also read:
- [New] What Makes Periscope Special? Understanding Features & Registration
- [Updated] 2024 Approved Unleash Laughter and Tears The Best Instagram Meme Picks
- [Updated] The Ultimate Screen Time Treasure Summer’s Top 10 Gems
- 1. मुफ्त आधिकारिक: अपनी US BIN से URL बच्चे पुनर्स्थापित करें - भेजो
- 解決Windows
- Accelerate and Streamline Your Computer with YL Computing's Optimization Tools!
- Complete Guide to Stop V From Skipping Frames & Hanging - PC Edition
- Expert Insights on Latest Computer Components - Tom's Tech Hub
- GmailをOutlookへスムーズな移行とバックアップ:上位2手法
- Lösungsansätze Für Die Problematik Der App, Die Auf Windows 11 Nicht Geöffnet Werden Kann – Ausführliche Anleitung Teil 19
- Overview of the Best Realme GT 5 (240W) Screen Mirroring App | Dr.fone
- Problematik Bei Vollem Google Drive Ohne Sichtbarkeit Auf Daten: Problemlösungstipps & -Tools
- Resolved: Issue Encountered During Recovery Drive Creation Process
- Resolving Persistent 'USB Device Unrecognized' Errors: A Step-by-Step Guide
- Section 2B: Five Factes on Crop Resistance to Low Temperatures
- SyncToyでWindows 11に合わせた完璧なファイル同期方法:裏付けがあるガイドと代替無料ソリューション
- Unova Stone Pokémon Go Evolution List and How Catch Them For Vivo V30 Lite 5G | Dr.fone
- Unveiling DALL-E 3'S Editing Capabilities: An Innovative Leap with Areas of Enhancement
- Шаг За Шагом: Копирование Жесткого Диска На Windows Server 2012 R2 - Два Эффективных Метода
- Title: Is It Possible for a Windows Timer to Awaken Your PC From Hibernation? - Tech Insights by YL Software
- Author: Matthew
- Created at : 2025-02-25 01:17:46
- Updated at : 2025-03-03 18:37:38
- Link: https://solve-popular.techidaily.com/is-it-possible-for-a-windows-timer-to-awaken-your-pc-from-hibernation-tech-insights-by-yl-software/
- License: This work is licensed under CC BY-NC-SA 4.0.