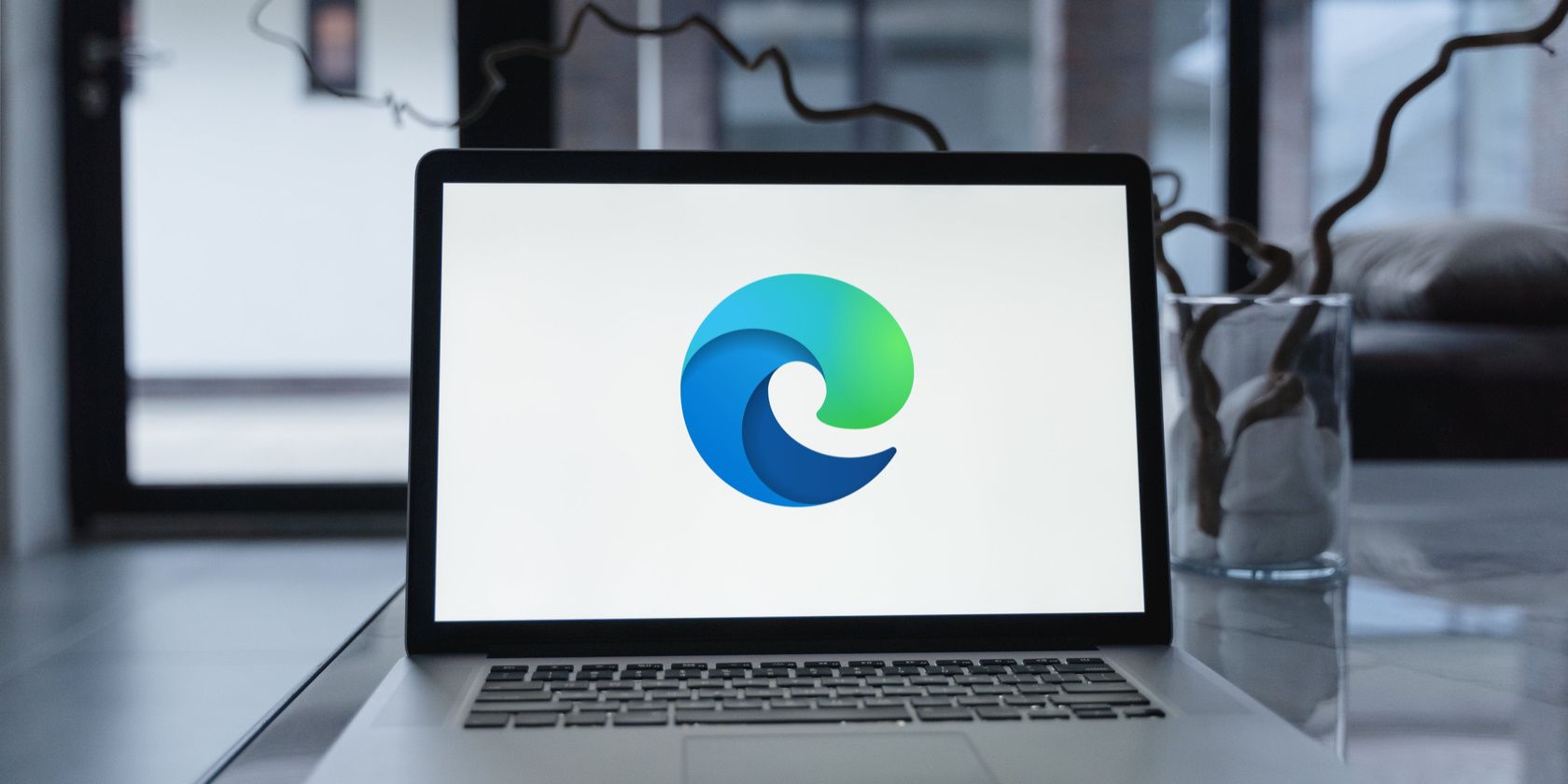
How Can Your Windows Experience Memory Lapses? Exploring Causes with YL Software

Mastering Display Customization on Windows [Student]: What Is the Value of (B ) if It Satisfies the Equation (\Frac{b}{6} = 9 )?
The Windows 10 display settings allow you to change the appearance of your desktop and customize it to your liking. There are many different display settings you can adjust, from adjusting the brightness of your screen to choosing the size of text and icons on your monitor. Here is a step-by-step guide on how to adjust your Windows 10 display settings.
1. Find the Start button located at the bottom left corner of your screen. Click on the Start button and then select Settings.
2. In the Settings window, click on System.
3. On the left side of the window, click on Display. This will open up the display settings options.
4. You can adjust the brightness of your screen by using the slider located at the top of the page. You can also change the scaling of your screen by selecting one of the preset sizes or manually adjusting the slider.
5. To adjust the size of text and icons on your monitor, scroll down to the Scale and layout section. Here you can choose between the recommended size and manually entering a custom size. Once you have chosen the size you would like, click the Apply button to save your changes.
6. You can also adjust the orientation of your display by clicking the dropdown menu located under Orientation. You have the options to choose between landscape, portrait, and rotated.
7. Next, scroll down to the Multiple displays section. Here you can choose to extend your display or duplicate it onto another monitor.
8. Finally, scroll down to the Advanced display settings section. Here you can find more advanced display settings such as resolution and color depth.
By making these adjustments to your Windows 10 display settings, you can customize your desktop to fit your personal preference. Additionally, these settings can help improve the clarity of your monitor for a better viewing experience.
Post navigation
What type of maintenance tasks should I be performing on my PC to keep it running efficiently?
What is the best way to clean my computer’s registry?
Also read:
- [New] In 2024, Green Screen Mastery Essential Free Lessons From YouTube's Best 4 Channels
- [New] In 2024, Mastering the Art of Screen Recording Top 4 Techniques for HP Users
- [Updated] 2024 Approved Breaking the Myth of Color Standards Z32X Reviewed
- [Updated] 2024 Approved Expert Guide to Streamlined and Efficient Mac Screenshots via Keyboard Shortcuts
- [Updated] In 2024, Elevate Your Game on Instagram 5 Key Tactics for Top-Tier Influencers
- 5 Best Route Generator Apps You Should Try On Apple iPhone 15 | Dr.fone
- ABBYY Welcomes Gabrielle Lukianchuk as New CMO, Driving Company Expansion
- Boosting Productivity - Key Strategies for Your Center of Excellence with ABBYY + Blue Prism Live Session
- Digital Twins and Process Simulation - Exploring Business Opportunity Expansion
- Emotional Intelligence
- Enhance Your Data Capture Efficiency: Transitioning to the Advanced ABBYY FlexiCapture Cloud Solution
- How to Triumph in Mobile User Onboarding - Your Essential E-Book Resource
- Navigate Conversations Easily - The Chrome GPT Extension
- NeoML: Discover the Power of ABBYY's Enrichit and Open-Source Software Capabilities
- Personal Exercise Strategies with AI Assurance
- Solving Scan Errors: Identifying Common Reasons Behind Windows Scanner Malfunctions
- The 8 Best Crypto ChatGPT Plugins
- Title: How Can Your Windows Experience Memory Lapses? Exploring Causes with YL Software
- Author: Matthew
- Created at : 2025-02-25 17:48:07
- Updated at : 2025-03-03 19:58:15
- Link: https://solve-popular.techidaily.com/how-can-your-windows-experience-memory-lapses-exploring-causes-with-yl-software/
- License: This work is licensed under CC BY-NC-SA 4.0.