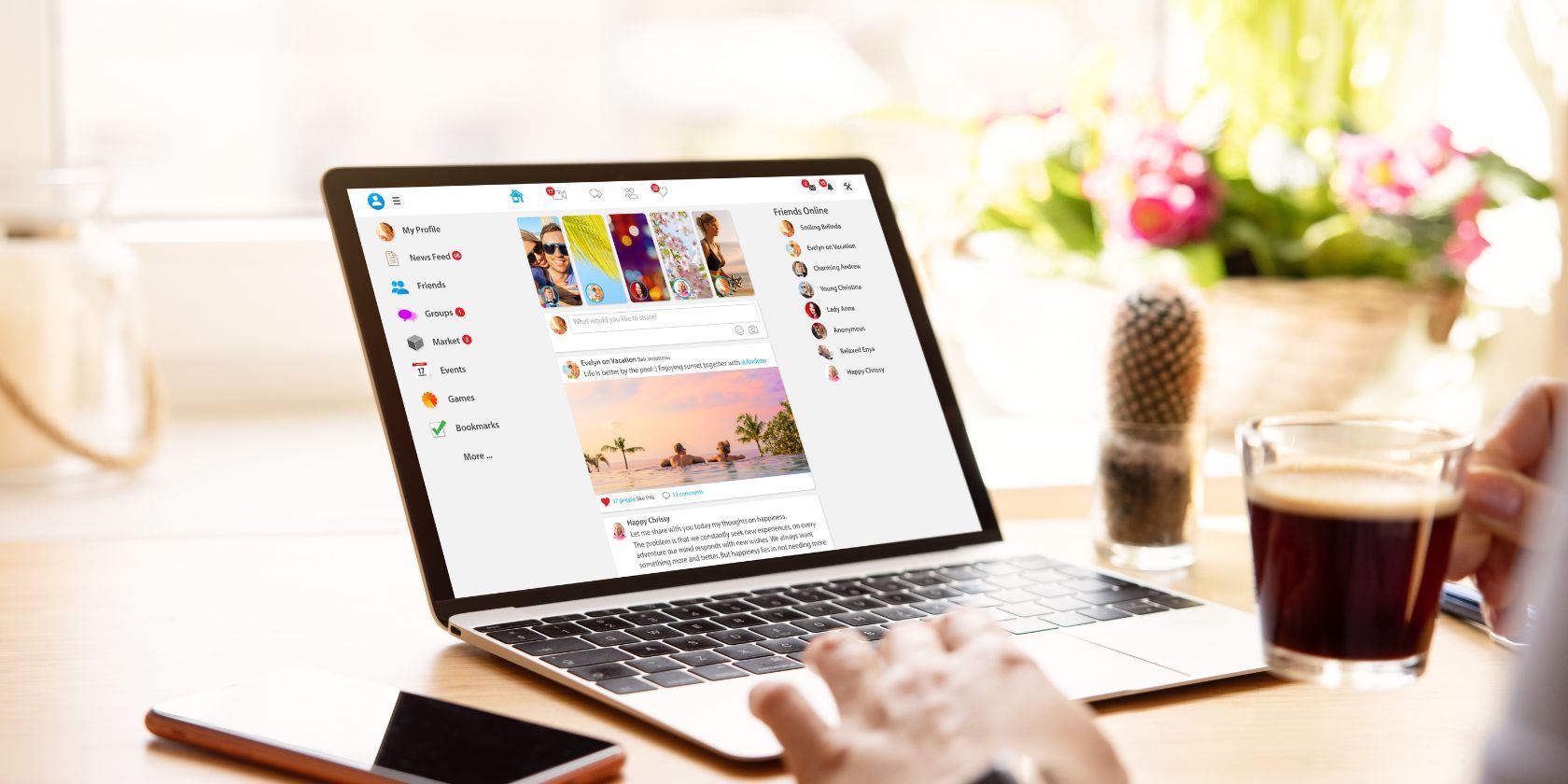
Email Validation Made Simple and Free - Discover the Power of Our Web-Based Checker by YL Computing

[6 \Times \Frac{b}{6} = 9 \Times 6 \
The Windows 10 display settings allow you to change the appearance of your desktop and customize it to your liking. There are many different display settings you can adjust, from adjusting the brightness of your screen to choosing the size of text and icons on your monitor. Here is a step-by-step guide on how to adjust your Windows 10 display settings.
1. Find the Start button located at the bottom left corner of your screen. Click on the Start button and then select Settings.
2. In the Settings window, click on System.
3. On the left side of the window, click on Display. This will open up the display settings options.
4. You can adjust the brightness of your screen by using the slider located at the top of the page. You can also change the scaling of your screen by selecting one of the preset sizes or manually adjusting the slider.
5. To adjust the size of text and icons on your monitor, scroll down to the Scale and layout section. Here you can choose between the recommended size and manually entering a custom size. Once you have chosen the size you would like, click the Apply button to save your changes.
6. You can also adjust the orientation of your display by clicking the dropdown menu located under Orientation. You have the options to choose between landscape, portrait, and rotated.
7. Next, scroll down to the Multiple displays section. Here you can choose to extend your display or duplicate it onto another monitor.
8. Finally, scroll down to the Advanced display settings section. Here you can find more advanced display settings such as resolution and color depth.
By making these adjustments to your Windows 10 display settings, you can customize your desktop to fit your personal preference. Additionally, these settings can help improve the clarity of your monitor for a better viewing experience.
Post navigation
What type of maintenance tasks should I be performing on my PC to keep it running efficiently?
What is the best way to clean my computer’s registry?
Also read:
- [Updated] 2024 Approved Android & iOS Wedding Timer Apps Top 10 Selection Revealed
- 2024 Approved Chill Challenge Highlighting the Speed and Skill of Winter Olympics X-C Skiers
- Comment Activer La Faisabilité Du Désactivation Des Paramètres De Réglages Réseau Dans Windows 11?
- Comprehensive Tutorial on Transitioning Between Hyper-V and VMware Environments
- Decoding Windows 'Code 28': Essential Troubleshooting Steps for Quick Fixes
- Geben Sie Den Schutz Bei Der Backup-Lösung in Windows Server 2012 Aus)
- Hisense 40-Inch 5590F LED Smart Television: An In-Depth Review for Savvy Shoppers
- In 2024, How to Fake GPS on Android without Mock Location For your Samsung Galaxy F15 5G | Dr.fone
- In 2024, How to Unlock Honor X50i Phone without Google Account?
- Leicht Und Einfach: Schritt-Für-Schritt-Anleitung Zum Austausch Der HDD Auf Einer Xbox 360
- Section 3D: Five Factays with Solutions
- Troubleshooting Tips for Wiis that Fail to Read Gaming Discs Properly
- Wie Erstellst Du Ein Sicheres Backup Für Deinen Windows Server 2003 – Eine Detaillierte Anleitung
- Title: Email Validation Made Simple and Free - Discover the Power of Our Web-Based Checker by YL Computing
- Author: Matthew
- Created at : 2025-02-25 04:16:11
- Updated at : 2025-03-03 21:49:11
- Link: https://solve-popular.techidaily.com/email-validation-made-simple-and-free-discover-the-power-of-our-web-based-checker-by-yl-computing/
- License: This work is licensed under CC BY-NC-SA 4.0.