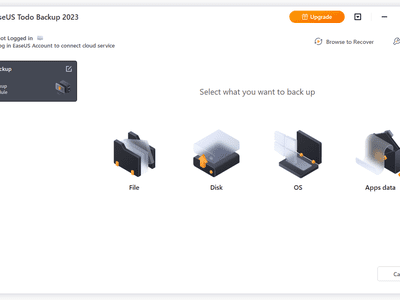
Effortless File Renaming Techniques for Your Windows Computer, Tips From YL Software Experts

Mastering Display Customization on Windows [Student]: What Is the Value of (B ) if It Satisfies the Equation (\Frac{b}{6} = 9 )?
The Windows 10 display settings allow you to change the appearance of your desktop and customize it to your liking. There are many different display settings you can adjust, from adjusting the brightness of your screen to choosing the size of text and icons on your monitor. Here is a step-by-step guide on how to adjust your Windows 10 display settings.
1. Find the Start button located at the bottom left corner of your screen. Click on the Start button and then select Settings.
2. In the Settings window, click on System.
3. On the left side of the window, click on Display. This will open up the display settings options.
4. You can adjust the brightness of your screen by using the slider located at the top of the page. You can also change the scaling of your screen by selecting one of the preset sizes or manually adjusting the slider.
5. To adjust the size of text and icons on your monitor, scroll down to the Scale and layout section. Here you can choose between the recommended size and manually entering a custom size. Once you have chosen the size you would like, click the Apply button to save your changes.
6. You can also adjust the orientation of your display by clicking the dropdown menu located under Orientation. You have the options to choose between landscape, portrait, and rotated.
7. Next, scroll down to the Multiple displays section. Here you can choose to extend your display or duplicate it onto another monitor.
8. Finally, scroll down to the Advanced display settings section. Here you can find more advanced display settings such as resolution and color depth.
By making these adjustments to your Windows 10 display settings, you can customize your desktop to fit your personal preference. Additionally, these settings can help improve the clarity of your monitor for a better viewing experience.
Post navigation
What type of maintenance tasks should I be performing on my PC to keep it running efficiently?
What is the best way to clean my computer’s registry?
Also read:
- [New] 2024 Approved [Desktop & Mobile Solutions] How to Rotate Videos for Instagram?
- [New] Clear Up Your Photos Best 10 Online Image Enhancers Revealed for 2024
- [New] Glacial Gala Winter Olympics Excellence
- [Updated] Unlocking the Secrets of Successful YouTube Thumbnail Crafting
- Comment Utiliser Clonezilla Pour La Sauvegarde Et Le Restauration D'un Fichier Spécifique?
- Detailed Guide: Extracting an Individual File From Your Backup Photo
- Guide to Setting Up a Windows 11 Network Drive with a Synology NAS
- In 2024, How To Easily Unlock Realme Screen?
- Mastering the Use of Google’s Magic Eraser: A Comprehensive Guide for Android & iOS Users
- Maximize Gaming and Editing Speed: Implementing Intel's Quick Sync Video for PCI Express Graphics Cards
- Quick Guide: Restarting VMware vCenter & Reviving Its Services with Simplicity
- Secure Your Enterprise Information - Get Free Backup Solutions From AOMEI Cyber
- Step-by-Step Tutorial: Disabling Audio Tweaks in Windows 10 Operating System
- Techniques Faciles: Répliquer Avec Precision Le Contenu De Votre Système Windows Sur Un HDD Extern
- Windows 11 - How to Restore Previous Versions when 'Restore Point' Is Not Available
- Title: Effortless File Renaming Techniques for Your Windows Computer, Tips From YL Software Experts
- Author: Matthew
- Created at : 2025-02-26 16:08:01
- Updated at : 2025-03-03 17:39:58
- Link: https://solve-popular.techidaily.com/effortless-file-renaming-techniques-for-your-windows-computer-tips-from-yl-software-experts/
- License: This work is licensed under CC BY-NC-SA 4.0.