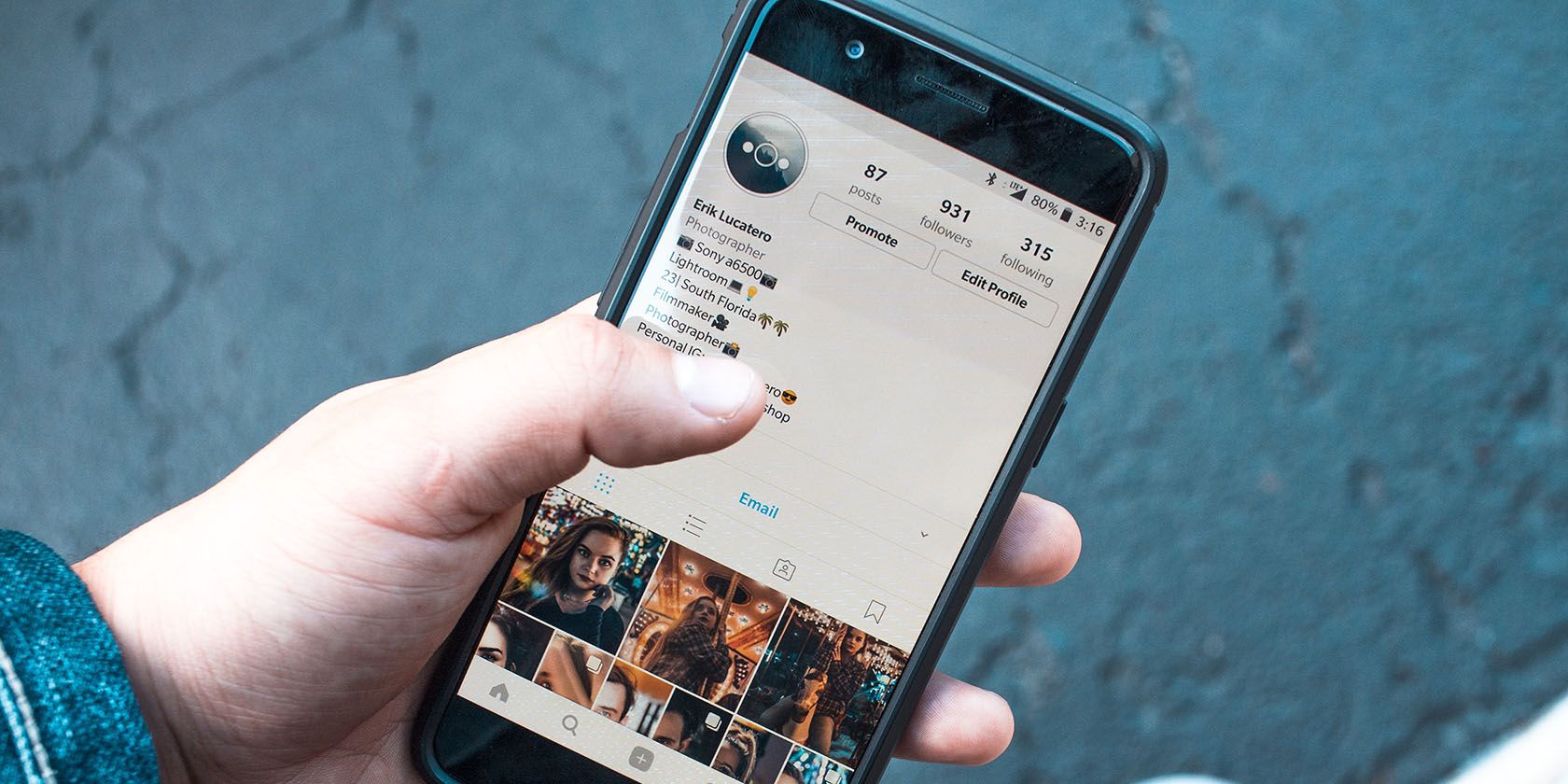
Easy Steps for Integrating Devices Including Printers Into Your PC Through the Control Panel - Expert Advice From YL Software

[\Frac{b}{6} = 9 \
The Windows 10 display settings allow you to change the appearance of your desktop and customize it to your liking. There are many different display settings you can adjust, from adjusting the brightness of your screen to choosing the size of text and icons on your monitor. Here is a step-by-step guide on how to adjust your Windows 10 display settings.
1. Find the Start button located at the bottom left corner of your screen. Click on the Start button and then select Settings.
2. In the Settings window, click on System.
3. On the left side of the window, click on Display. This will open up the display settings options.
4. You can adjust the brightness of your screen by using the slider located at the top of the page. You can also change the scaling of your screen by selecting one of the preset sizes or manually adjusting the slider.
5. To adjust the size of text and icons on your monitor, scroll down to the Scale and layout section. Here you can choose between the recommended size and manually entering a custom size. Once you have chosen the size you would like, click the Apply button to save your changes.
6. You can also adjust the orientation of your display by clicking the dropdown menu located under Orientation. You have the options to choose between landscape, portrait, and rotated.
7. Next, scroll down to the Multiple displays section. Here you can choose to extend your display or duplicate it onto another monitor.
8. Finally, scroll down to the Advanced display settings section. Here you can find more advanced display settings such as resolution and color depth.
By making these adjustments to your Windows 10 display settings, you can customize your desktop to fit your personal preference. Additionally, these settings can help improve the clarity of your monitor for a better viewing experience.
Post navigation
What type of maintenance tasks should I be performing on my PC to keep it running efficiently?
What is the best way to clean my computer’s registry?
Also read:
- [New] In 2024, Unlocking Creative Potential Embedding Online Videos in Slideshows
- [Updated] In 2024, Optimizing Video Visibility with Strategic Tag Selection
- Automate Clean-Up: Setting Windows 7 for Auto-Delete Aged Backups
- Book Lovers' Portable Companion: In-Depth Analysis of the Newly Launched Kobo Clara HD
- Come Eseguire Il Ripristino Di Un Sistema Con Nessun Punto Di Ripristino in Windows 7
- Lost iPhone Files on Mac? Get Them Back with This Powerful Recovery Software!
- Mute the Noise: Steps to Silence Post Reactions on Social
- OneDrive 同步阻断手册:如何暫時中止与OneDrive文件同步
- Resolve Windows 10 Error Code 0X81000037 with Three Effective Solutions
- Resolving PC Graphics Driver Issues: Stop Minecraft From Crashing on Windows
- Revitalizing Sleepy Batch Processes in Windows OS
- Understanding the Cause of Frequent Warframe Glitches on Intel's I9 and I7 CPUs According to Developer Data
- Title: Easy Steps for Integrating Devices Including Printers Into Your PC Through the Control Panel - Expert Advice From YL Software
- Author: Matthew
- Created at : 2025-02-26 03:05:20
- Updated at : 2025-03-04 04:32:11
- Link: https://solve-popular.techidaily.com/easy-steps-for-integrating-devices-including-printers-into-your-pc-through-the-control-panel-expert-advice-from-yl-software/
- License: This work is licensed under CC BY-NC-SA 4.0.