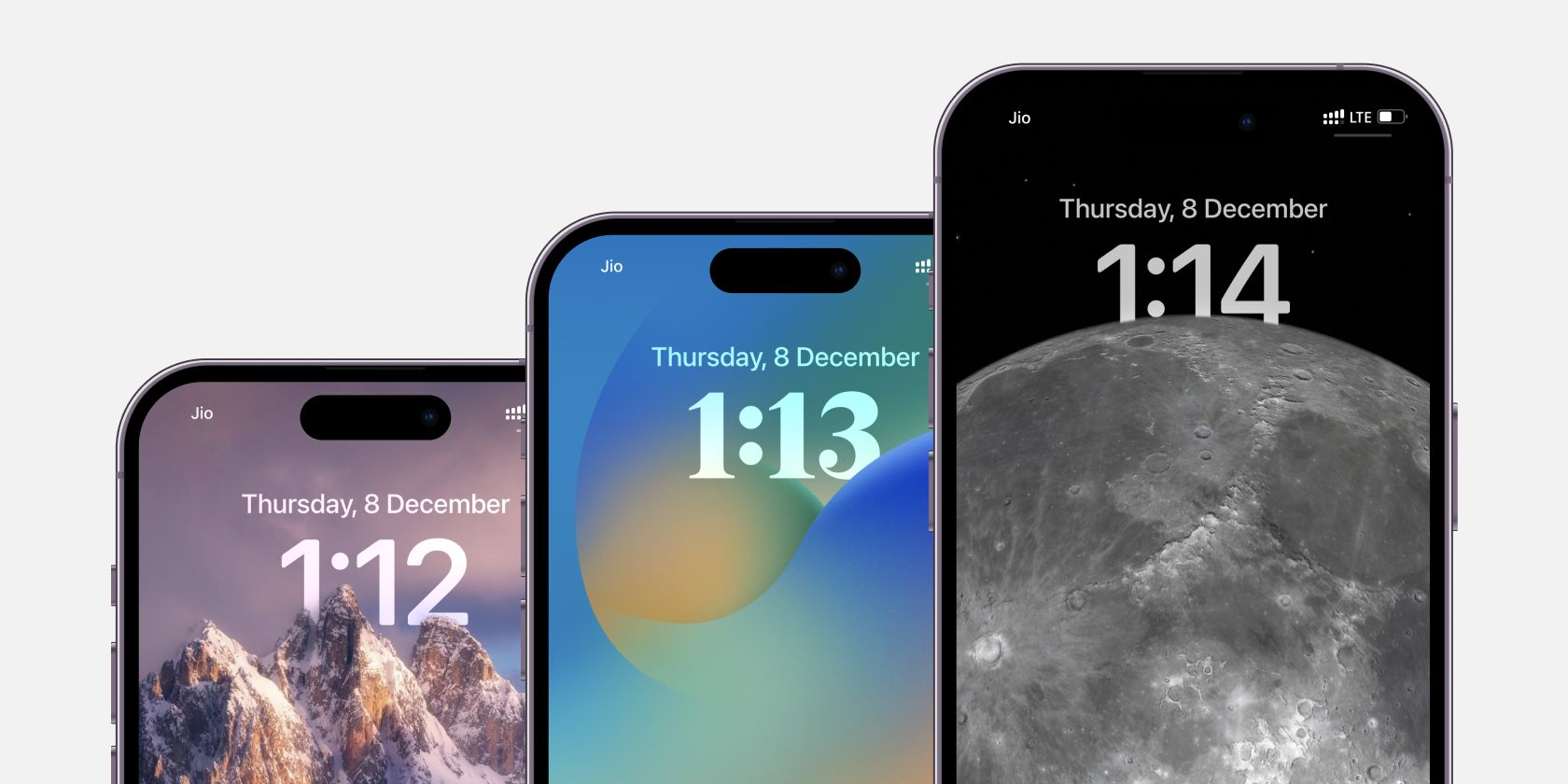
Detecting Overheat Issues: A Guide to Monitor Your GPU Temperature - Tips From YL Computing

[6 \Times \Frac{b}{6} = 9 \Times 6 \
The Windows 10 display settings allow you to change the appearance of your desktop and customize it to your liking. There are many different display settings you can adjust, from adjusting the brightness of your screen to choosing the size of text and icons on your monitor. Here is a step-by-step guide on how to adjust your Windows 10 display settings.
1. Find the Start button located at the bottom left corner of your screen. Click on the Start button and then select Settings.
2. In the Settings window, click on System.
3. On the left side of the window, click on Display. This will open up the display settings options.
4. You can adjust the brightness of your screen by using the slider located at the top of the page. You can also change the scaling of your screen by selecting one of the preset sizes or manually adjusting the slider.
5. To adjust the size of text and icons on your monitor, scroll down to the Scale and layout section. Here you can choose between the recommended size and manually entering a custom size. Once you have chosen the size you would like, click the Apply button to save your changes.
6. You can also adjust the orientation of your display by clicking the dropdown menu located under Orientation. You have the options to choose between landscape, portrait, and rotated.
7. Next, scroll down to the Multiple displays section. Here you can choose to extend your display or duplicate it onto another monitor.
8. Finally, scroll down to the Advanced display settings section. Here you can find more advanced display settings such as resolution and color depth.
By making these adjustments to your Windows 10 display settings, you can customize your desktop to fit your personal preference. Additionally, these settings can help improve the clarity of your monitor for a better viewing experience.
Post navigation
What type of maintenance tasks should I be performing on my PC to keep it running efficiently?
What is the best way to clean my computer’s registry?
Also read:
- [New] Discovering Gems 20 Underrated TikTok Raps for 2024
- [New] In 2024, Instant Ideas Recording PPTs with Ease
- [Updated] Stunning Images with the Latest iPhone Camera Features
- 2024 Approved Top Pick Unlimited Valorant Sound Transformation Tool (Free)
- 2024 Approved Unlock the Power of Time-Lapse with GoPro Hero5
- 3F0ハードドライブエラーに対する最良の修正方法:PCが起動しない場合
- 如何解決Win11/11的磁區分割遺失-詳盡方法與技巧
- Comment Préparer Votre PC À La Transition Pour Windows 11 Avec Le TPM 2.0 Requis ?
- Ejecución Sencilla Del Intercambio Del Disco Duro en Laptops HP Sin Riesgo De Perder Datos
- Groundbreaking Guide to Arabic Rookies
- Guida Rapida Alla Creazione Dell'immagine ISO UEFI per Windows 11 Con I Due Approcci Più Facili E Affidabili
- Hassle-Free Downloads of HP OfficeJet 5740 Printer Drivers - Get Started Today!
- Hyper-V Vs. VMware: Eine Vergleichende Analyse Der Virtualisierungsoptionen
- Reach Out to DigiArtistry: Seamless Connection Services
- Turn Off Sound Improvements on Your PC: A Guide to Deactivating Windows 10'S Audio Boost
- Title: Detecting Overheat Issues: A Guide to Monitor Your GPU Temperature - Tips From YL Computing
- Author: Matthew
- Created at : 2025-03-01 01:26:29
- Updated at : 2025-03-04 02:42:06
- Link: https://solve-popular.techidaily.com/detecting-overheat-issues-a-guide-to-monitor-your-gpu-temperature-tips-from-yl-computing/
- License: This work is licensed under CC BY-NC-SA 4.0.