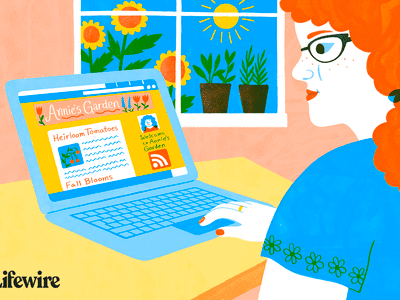
Connecting Your External Hard Drive: A Step-by-Step Guide - YL Computing Essentials

Tutor]: To Find the Value of (B ), We Need to Isolate (B ) on One Side of the Equation. We Can Do This by Multiplying Both Sides of the Equation by 6, Which Is the Inverse Operation of Division by 6. Here Are the Steps:
The Windows 10 display settings allow you to change the appearance of your desktop and customize it to your liking. There are many different display settings you can adjust, from adjusting the brightness of your screen to choosing the size of text and icons on your monitor. Here is a step-by-step guide on how to adjust your Windows 10 display settings.
1. Find the Start button located at the bottom left corner of your screen. Click on the Start button and then select Settings.
2. In the Settings window, click on System.
3. On the left side of the window, click on Display. This will open up the display settings options.
4. You can adjust the brightness of your screen by using the slider located at the top of the page. You can also change the scaling of your screen by selecting one of the preset sizes or manually adjusting the slider.
5. To adjust the size of text and icons on your monitor, scroll down to the Scale and layout section. Here you can choose between the recommended size and manually entering a custom size. Once you have chosen the size you would like, click the Apply button to save your changes.
6. You can also adjust the orientation of your display by clicking the dropdown menu located under Orientation. You have the options to choose between landscape, portrait, and rotated.
7. Next, scroll down to the Multiple displays section. Here you can choose to extend your display or duplicate it onto another monitor.
8. Finally, scroll down to the Advanced display settings section. Here you can find more advanced display settings such as resolution and color depth.
By making these adjustments to your Windows 10 display settings, you can customize your desktop to fit your personal preference. Additionally, these settings can help improve the clarity of your monitor for a better viewing experience.
Post navigation
What type of maintenance tasks should I be performing on my PC to keep it running efficiently?
What is the best way to clean my computer’s registry?
Also read:
- [New] Avoiding Legal Issues Best Practices for Zoom Records
- [Updated] In 2024, Affordable Video Capture - Maximum Potential via OBS
- [Updated] Prime Picks Aggregating the Top Video Call Software for 2024
- 1. मुफ्त आधिकारिक: अपनी US BIN से URL बच्चे पुनर्स्थापित करें - भेजो
- 2024 Approved Pursuing Peerless Speech-to-Text with Google Assistance
- Can iTunes Safeguard Your Messages During Backup? Uncover the Truth Behind Its Capabilities
- Effortlessly Switch Between Devices: Transferring Data Seamlessly From Your Android Phone to an iPhone 12 Series Device
- In 2024, Techniques for Ensuring Quality Screen-Recording in FaceTime Chats
- Joining the Digital Conversation Zooming Effortlessly with Android
- Lösungsansätze Für Die Problematik Der App, Die Auf Windows 11 Nicht Geöffnet Werden Kann – Ausführliche Anleitung Teil 19
- Microsoft Edge バージョン更新後に失われたダウンロードファイルの復元手順
- Optimale Strategien Für Die Verwendung Von Wbadmin Bei Der Erstellung Eines Bare Metall Sicherungsplans: Ein Umfassender Leitfaden
- Problematik Bei Vollem Google Drive Ohne Sichtbarkeit Auf Daten: Problemlösungstipps & -Tools
- Review of Kasa KS240 for Seamless Apple HomeKit Compatibility & Enhanced Smart Home Automation
- Saving Gameplay Moments for the Web
- Section 2B: Five Factes on Crop Resistance to Low Temperatures
- SyncToyでWindows 11に合わせた完璧なファイル同期方法:裏付けがあるガイドと代替無料ソリューション
- Want to Uninstall Google Play Service from Samsung Galaxy F14 5G? Here is How | Dr.fone
- Шаг За Шагом: Копирование Жесткого Диска На Windows Server 2012 R2 - Два Эффективных Метода
- Title: Connecting Your External Hard Drive: A Step-by-Step Guide - YL Computing Essentials
- Author: Matthew
- Created at : 2025-03-01 16:02:21
- Updated at : 2025-03-03 21:23:47
- Link: https://solve-popular.techidaily.com/connecting-your-external-hard-drive-a-step-by-step-guide-yl-computing-essentials/
- License: This work is licensed under CC BY-NC-SA 4.0.