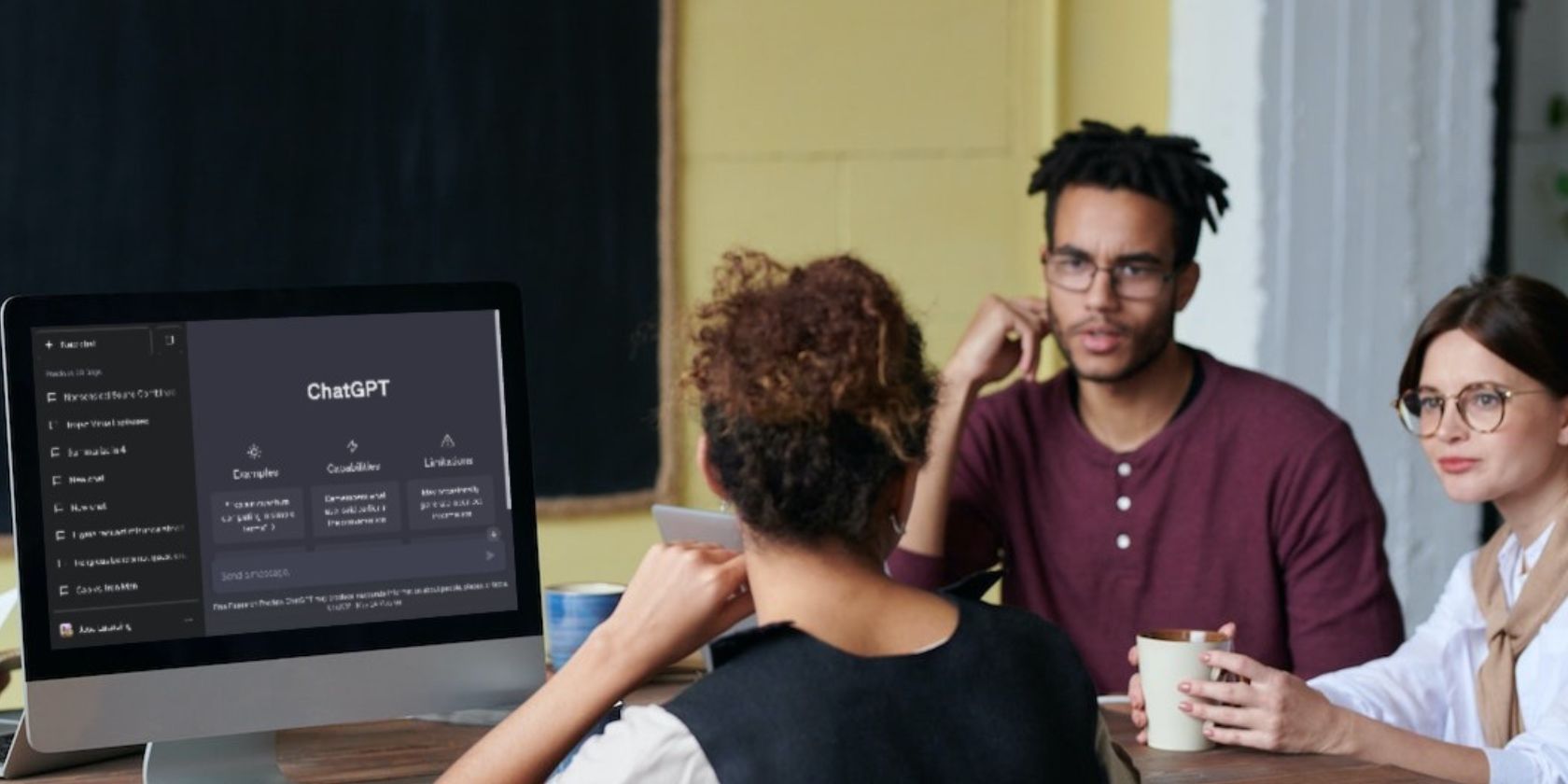
Choosing the Right Graphics Card for Your Windows PC: Insights by YL Computing

Mastering Display Customization on Windows [Student]: What Is the Value of (B ) if It Satisfies the Equation (\Frac{b}{6} = 9 )?
The Windows 10 display settings allow you to change the appearance of your desktop and customize it to your liking. There are many different display settings you can adjust, from adjusting the brightness of your screen to choosing the size of text and icons on your monitor. Here is a step-by-step guide on how to adjust your Windows 10 display settings.
1. Find the Start button located at the bottom left corner of your screen. Click on the Start button and then select Settings.
2. In the Settings window, click on System.
3. On the left side of the window, click on Display. This will open up the display settings options.
4. You can adjust the brightness of your screen by using the slider located at the top of the page. You can also change the scaling of your screen by selecting one of the preset sizes or manually adjusting the slider.
5. To adjust the size of text and icons on your monitor, scroll down to the Scale and layout section. Here you can choose between the recommended size and manually entering a custom size. Once you have chosen the size you would like, click the Apply button to save your changes.
6. You can also adjust the orientation of your display by clicking the dropdown menu located under Orientation. You have the options to choose between landscape, portrait, and rotated.
7. Next, scroll down to the Multiple displays section. Here you can choose to extend your display or duplicate it onto another monitor.
8. Finally, scroll down to the Advanced display settings section. Here you can find more advanced display settings such as resolution and color depth.
By making these adjustments to your Windows 10 display settings, you can customize your desktop to fit your personal preference. Additionally, these settings can help improve the clarity of your monitor for a better viewing experience.
Post navigation
What type of maintenance tasks should I be performing on my PC to keep it running efficiently?
What is the best way to clean my computer’s registry?
Also read:
- [New] Incorporating Melodic Essence Into Your Creative Videos with Premiere Pro
- [Updated] Ultimate Guide to Modern Mojave Dwellings for 2024
- 1. Seamless Transfer: How to Move Voicemails From One iPhone to Another with FoneBackup
- Beginner's Guide: Performing a Simple File & Folder Synchronization Using AOMEI Backupper
- Cómo Solucionar Problemas Con La Pantalla en Negro Tras Actualizar a Windows 11
- Effortless Entry Into Microsoft's Smart Bing Search Engine - A Comprehensive Setup Guide
- Examining Bose WaveSound Touch IV: Impeccable Audio, Uninspiring Appearance
- Excelファイル作成時に発生するディスク容量不足問題の解決法
- In 2024, 9 Best Free Android Monitoring Apps to Monitor Phone Remotely For your Nubia Red Magic 9 Pro+ | Dr.fone
- Kopplung Von Apple Watch Und Neuem iPhone Pro: Wege Um Die Herausforderung Zu Meistern
- Screen Sharing Tips Keeping GH Conversations for 2024
- Textual Transformation Enrich Your Images with Words, PC/Mac Style
- パフォーマンスを向上させつつWindows 11をクリーンな状態へのリセット方法|データ保護付
- Title: Choosing the Right Graphics Card for Your Windows PC: Insights by YL Computing
- Author: Matthew
- Created at : 2025-02-28 17:25:12
- Updated at : 2025-03-04 02:25:02
- Link: https://solve-popular.techidaily.com/choosing-the-right-graphics-card-for-your-windows-pc-insights-by-yl-computing/
- License: This work is licensed under CC BY-NC-SA 4.0.